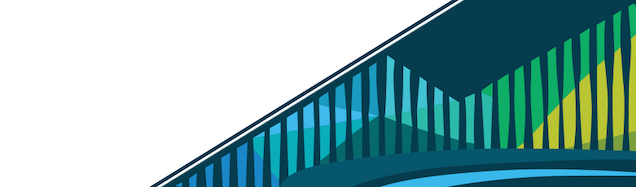
Chapter 2 GitHub
Now that we have a handle on what version control is and how we can interface with it, we’ll take some time to look at GitHub and get familiar with their website.
As we previously learned, GitHub is a cloud-based management system for your version controlled files. Like DropBox, your files are both locally on your computer and hosted online and easily accessible. Its interface allows you to manage version control and provides users with a web-based interface for creating projects, sharing them, updating code, etc.
2.0.1 Logging in to GitHub
In the introductory course, you learned how to create a GitHub account. Use your account username and password to log in to GitHub. To log in, go to https://github.com/, where you will be presented with the homepage. If you aren’t already logged in, click on the “Sign in” link at the top.
GitHub’s homepage at https://github.com/
Once you’ve done that, you will see the log in page where you will enter in your username and password that you created in the first course in this series.
GitHub’s log in page
Once logged in, you will be back at https://github.com/, but this time the screen should look like this:
If you are logged in, GitHub should look like this
2.0.2 The Homepage
We’re going to take a quick tour of the GitHub website, and we’ll particularly focus on these sections of the interface:
- User settings
- Notifications
- Help files
- The GitHub guide
Following this tour, we’ll make your very first repository using the GitHub guide!
Some major features of GitHub
2.0.3 User Settings
Now that you’ve logged on to GitHub, we should fill out some of your profile information and get acquainted with the account settings. In the upper right corner, there is a an icon with an arrow beside it, click this and go to “Your profile”
Where to find user settings
This is where you control your account from and can view your contribution histories and repositories.
Where to find user settings
Since you are just starting out, you aren’t going to have any repositories or contributions yet - but hopefully we’ll change that soon enough! What we can do right now is edit your profile.
To orient you a bit, the Overview tab provides a summary of your work on GitHub. You can showcase up to 6 of your repositories by clicking the link labeled “Customize your pinned repositories.” When you are logged into GitHub, the Repositories tab lists all public and private repositories you have. If your are not logged in, it will only show your public repositories. The Stars tab shows repositories you have starred, similar to bookmarking a web page in your browser. If you find the contents of a repository interesting, you can go to the main repository page and click the Star button near the top right. The Followers and Following tabs shows users that you follow and who follow you for activity updates. Following others is is a nice way to explore other people’s work.
Go to “Edit profile” along the lefthand edge of the page. Here, take some time and fill out your name and a little description of yourself in the “Bio” box, and if you like, upload a picture of yourself! When you are done, click “Update profile”
Your profile page
Along the lefthand side of this page, there are many options for you to explore. Click through each of these menus to get familiar with the options available to you. To get you started, go to the account page.
Your account page
Here, you can edit your password or if you are unhappy with your username, change it. Be careful though, there can be unintended consequences when you change your username - if you are just starting out and don’t have any content yet, you’ll probably be safe though.
The Account tab lets you change your username or password. The Emails tab lets you modify what e-mail address(es) to use for notifications and has some privacy settings relating to where your e-mail addresses can appear publicly. The Notifications tab allows you to fine tune what GitHub updates send notifications and where they are sent.
Continue looking through the rest of the personal setting options on your own. When you are done, go back to your profile.
Once you’ve had a bit more experience with GitHub, you’ll eventually end up with some repositories to your name. To find those, click on the “Repositories” link on your profile. For now, it will probably look like this:
Your repositories page
2.0.4 Notifications
Next, we’ll check out the notifications menu. Along the menu bar across the top of your window, there is a bell icon, representing your notifications. Click on the bell.
Your notifications
Once you become more active on GitHub and are collaborating with others, here is where you can find messages and notifications for all the repositories, teams, and conversations you are a part of.
2.0.5 Help Files
Along the bottom of every. single. page. there is the “Help” button. GitHub has a great help system in place - if you ever have a question about GitHub, this should be your first point to search! Take some time now and look through the various help files, and see if any catch your eye.
GitHub’s help files
2.0.6 Summary
In this lesson we looked at GitHub and its interface. We took a tour of the website and its interface. We customized your profile to give people some more information on who you are. We made our very first repository by following the GitHub guide and explored the various options GitHub provides for exploring repositories.