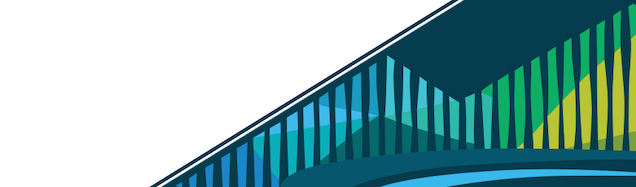
Chapter 6 Managing Files in the Terminal
As was discussed in the first lesson of this course, one of the most important aspects of being a productive data scientist is staying organized. And a big part of staying organized is in managing your files: knowing where they are located and manipulating them with ease. In these next few lessons, we will be getting you fluent in orienting yourself in file systems in two areas: the Terminal and R/RStudio. In this lesson, we will focus on working with the Terminal.
6.0.1 What is the Terminal?
The Terminal is an interface to the operating system of a computer. That is, it provides a way for you to type commands in order to perform actions on a computer. For example, there are commands to create new files and folders and to open files and folders. On your computer, you are familiar with using your mouse to perform such actions. When you are working with data on RStudio Cloud, however, you will not be able to use your mouse for everything that you’ll want to do. It will be important for you to become comfortable with using the Terminal as a place for purely text-based commands. In RStudio Cloud, the Terminal is located in the tab next to the Console.
Locating the Terminal in RStudio Cloud
When you click on this tab, you will see a pane that looks as follows:
The Terminal prompt
You will always see a string of text at the beginning of the line. This is called the Terminal prompt. To the right of the dollar sign, you will be entering your commands. The Terminal is going to be extremely important for efficient management of your files. You will also use it extensively in the next course when you learn about version control systems and GitHub because it is the primary interface for working with those tools.
6.0.2 Why manage files in the Terminal?
As we’ve discussed, the Terminal is a command-based interface to a computer operating system. This turns out to be a very flexible and fast way to manage your files once you become comfortable with a few commands. Let’s say that you wanted to make a copy of a folder. Whether on RStudio Cloud or on Google Drive, you would need to go through a series of clicks and typing to find that folder, copy it, and rename it. Within the Terminal, this can all be achieved with a single command.
6.0.3 File system example and vocabulary
To set up an example of a file system that we’ll be using throughout this lesson, let’s take a look again at the folder structure/directory structure that you created earlier in this course. Within a project folder, it is recommended that you set up the folders within as below. We will be working with this directory setup in an RStudio Cloud project.
Directory structure
In future courses, whenever you write code and run commands within R to work with data, or whenever you use Git commands to document updates to your files, you will be working in a particular location. To know your location within a file system is to know exactly what folder you are in right now. The folder that you are in right now is called the working directory. Your current working directory in the Terminal may be different from your current working directory in R and may yet even be different from the folder shown in the Files pane of RStudio. The focus of this lesson is on the Terminal, so we will not discuss working directories within R until the next lesson.
Knowing your working directory is important because if you want to tell Terminal to perform some actions on files in other folders, you will need to be able to tell the Terminal where that folder is. That is, you will need to be able to specify a path to that folder. A path is a string that specifies a sequence of folders to traverse in order to end up at a final destination. The end of a path string may be a file name if you are creating a path to a file. If you are creating a path to a folder, the path string will end with the destination folder. In a path, folder names are separated by forward slashes /. For example, let’s say that your current working directory in the Terminal is the raw_code directory, and you wish to navigate to the exploratory subfolder within the figures folder to see the graphics you’ve created.
Definitions: working directory and path
There are two types of paths that can lead to that location. The first is called a relative path which gives a path to the destination folder based on where you are right now (in raw_code). A little later in this lesson you’ll learn how to construct relative paths.
Relative path
Alternatively, you can specify an absolute path. An absolute path starts at the root directory of a file system. The root directory does not have a name like other folders do. It is specified with a single forward slash / and is special in that it cannot be contained within other folders. In the current file system, the root directory contains a folder called cloud, which contains a folder called project. This project folder contains the four main folders that you learned about in a previous lesson. A little later in this lesson you’ll learn how to construct absolute paths.
Absolute path
Analogy: The root directory is analogous to a town square, a universal starting location. The desired destination location might be the baker. An absolute path specifies how to reach the bakery starting from this universal starting location of the town square. However, if we are in the library right now, a relative path would specify how to reach the bakery from our current location in the library. This could be pretty different than the path from the town square.
6.0.4 Important commands
Now that you have some vocabulary, we can delve into details about creating and using paths with different Terminal commands for managing files.
6.0.4.1 Where am I right now?
If you want to know your current working directory with the Terminal (what folder you are in), you can use the pwd command by typing pwd at the Terminal prompt and hitting Enter. This stands for “print working directory”, and it prints the absolute path to your current location. In the example below we are in the project folder within the cloud folder. We can determine that this is an absolute path because it starts with a forward slash /.
pwd command
6.0.4.2 What is in this folder?
If you want to know what files and folders are contained within your current directory, you can use the ls command. This stands for “list”, and it lists the files and folders within the current directory. If you just use the ls command without any options, the contents will be displayed horizontally across lines. If you add the -lh option with a space after the initial ls command, the output is displayed more nicely. The l part displays the results in a longer form with more information than just the file name. The h part displays the file sizes in a human-readable format. The most important pieces of information are in the last three columns, which display the file or folder size, the date the file or folder was last modified, and the name of the file or folder. You can also list the contents of a specific folder by specifying an absolute or relative path after the main ls command. In the example below, we list the contents of the products subfolder using a relative path.
ls command
When you use ls without specifying any path, it displays the contents of the current working directory. You can get the same results by specifying a period . for the path, as shown below. The period stands for the current working directory.
ls command
6.0.4.3 Change directory
If you would like to change your current working directory, you can use the cd command. This stands for “change directory” and moves you to the folder that you specify with a path after cd. If I want to move to the raw_data folder, I can specify this with a relative path data/raw_data/ because I am currently in the cloud/project/ folder. When you type these paths, it will be incredibly useful to use the tab completion feature of Terminal. With tab completion, you can partially type part of a folder or file name and hit tab to automatically fill in the remainder of the name. So here I can type cd da, and when I hit tab, this will automatically complete to cd data/ because there are no other files or folders in this folder that start with da. From here I can type cd data/r and hit tab to automatically fill in the complete command cd data/raw_data/. Tab completion tries to fill in as much as possible but may not fill in completely if you have multiple folders that start with the same letters. If I had a folder called dance in the project folder, tab completion of cd da would not proceed further, but cd dat would. Try this out when you’re typing at the Terminal prompt - it will save you a lot of time! In addition, if you want to move one directory up, for instance going from the folder data/raw_data to data, you can use the command cd ...
cd command
I could also have specified an absolute path with cd /cloud/project/data/raw_data/. In this case, because of my initial working directory, both the relative and absolute paths take me to the same folder. Note that we have checked our updated working directory with the pwd command. Also note that this path matches the part of the Terminal prompt just before the dollar sign. This is a way to doubly verify where you are within the file system.
cd command
If you try to change directory to a nonexistent folder, you will get an error message that looks as below:
Error with the cd command
6.0.4.3.1 Absolute vs. relative paths
Let’s go a little bit further with exploring the difference between absolute and relative paths. Let’s say that I have some code in the raw_code folder, and in that code, I want to create some exploratory graphics in the exploratory folder. Using our file system on RStudio Cloud, the path to the exploratory folder could be specified with the absolute path /cloud/project/figures/exploratory/. However, if someone else copies over the four main folders (data, code, figures, and products) onto their own computer and puts them inside folders with different names, this absolute path will not work. Why? Because this person happens to have the root and work folders instead of the cloud and project folders.
Absolute paths are not portable
Rather than using an absolute path, a robust way to specify the path to the exploratory folder is with a relative path. In this way, our code will work on all computers, which is essential for data science work. Specifying this relative path is a little more complicated than we have seen earlier because we have to traverse up through some folders that contain our current working directory and down through another set of folders. To specify the folder containing the current working directory, we use ../. When we are in the raw_code folder, the ../ specifies the code folder because it is the one directly containing our current directory. However, to enter the figures folder, we need to go up one more level to the folder that contains the code folder. On our RStudio Cloud, this is the project folder, but for this other person, it is the work folder. We can go up one more folder level with another ../. So the complete relative path from raw_code to exploratory is ../../figures/exploratory/.
Relative vs absolute paths
Let’s look at one more example to reinforce these ideas. Our current working directory is the raw_code directory. We want to specify a path to the final_code directory. There are several ways to do achieve this, but the first listed below is the most straightforward.
../final_code/../../code/final_code/../../../work/code/final_code/
Additional example for relative paths
6.0.4.4 Cycling through previous commands
Often when working in the Terminal, you will want to run the same or similar commands that you have run earlier. For example, you may want to change directories, list files, and then repeat this process as you change to other directories. You can avoid typing commands over and over by using the up and down arrow keys at the Terminal prompt. Hitting the up arrow key once pulls up the last command that you entered. Hitting the up key twice pulls up the command you entered two times ago. Now hitting down will pull up your last command again. You can keep hitting up and down to cycle through your previous commands. Try this out when you are typing at the Terminal!
6.0.4.5 The wildcard operator
In several different Terminal commands, it can be useful to specify only part of a file or folder name. For example, if we go to the raw_code folder and use the ls command, we see that there are 4 files. In larger projects, there may be many more files and we might not want to view all of them. We can specify certain patterns of files to list after the main ls command using part of the file name combined with the * wildcard operator. This operator matches any number of characters. So to list only files that start with “clean”, we can use ls -lh clean*. To only list files that contain “dataset1”, we can use ls -lh *dataset1* to match any characters on either side of the “dataset1” pattern. This will be useful when you work more with GitHub, starting in the next course.
Wildcard operator
6.0.4.6 Copying files and folders
Copying files and folders will come up often during your work. You may want to copy a messy code file to a new file to begin cleaning it up. It may be useful to do this for an entire folder. To copy in Terminal, we can use the cp command. To copy one file, the syntax is
cp path_to_original_file path_to_new_fileThe path to the original file and the path to the new file can be absolute or relative paths. In the path to the new file, you can specify a different file name to rename it. In the example below, the first command cp clean_dataset1.R ../final_code/ copies the clean_dataset1.R file to the final_code folder and keeps the same name. The second command cp clean_dataset1.R ../final_code/clean_dataset1_renamed.R specifies the relative path and a new file name. When we list the contents of the final_code folder, we see both the originally named file and the renamed file.
Copying a single file
We can combine copying with the wildcard operator to copy multiple files. This does not rename the files. We can also copy multiple files into a directory by naming the files explicitly. That is cp analyze* ../final_code/ achieves the same as cp analyze_dataset1.R analyze_dataset2.R ../final_code/.
Copying multiple files
To copy a folder, we must specify the recursive option -r in order to copy all of the files and folders inside the one being copied. In the example below, using cp final_code/ publication_code doesn’t work, but cp -r final_code/ publication_code does work. Note that a final forward slash at the end of final_code and publication_code is optional. In these examples, you will see the trailing forward slash when tab completion was used to speed up typing.
Copying a folder
6.0.4.7 Moving files and folders
In the process of organizing your files, you will undoubtedly need to move files and folders to different locations. To move files and folders in Terminal, we can use the mv command. This command also renames files and folders. Similar to the copy command, the syntax for moving one file is
mv path_to_original_file path_to_new_fileJust as with copy, the path to the original file and the path to the new file can be absolute or relative paths. In the path to the new file, you can specify a different file name to rename it. In the example below, the first command mv ../final_code/clean_dataset1_renamed.R . moves the clean_dataset1_renamed.R file to the current working directory (indicated by the period at the end of the command) and keeps the same name. The next two commands mv clean_dataset1.R tidy_dataset1.R and mv clean_dataset2.R tidy_dataset2.R rename the files in the working directory to start with tidy instead of clean. When we list the contents of the working directory, we see both the moved file and the two renamed files.
Moving a single file
We can combine moving with the wildcard operator to move multiple files. This does not rename the files. We can also move multiple files into a directory by naming the files explicitly. This is achieved with mv tidy_dataset1.R tidy_dataset2.R ../raw_code/.
Moving multiple files
To move a folder into another folder, we use the same syntax for moving a single file:
mv path_to_folder_being_moved destination_pathIn the example below, we achieve this with mv raw_code/ publication_code/. We can also rename a folder by specifying a new name for the destination path. In the example, we achieve this with mv publication_code/ pub_code.
Moving and renaming a folder
6.0.4.8 Deleting files and folders
To delete files and folders in the Terminal, we can use the rm command, which stands for remove. To remove a single file, the syntax is as follows:
rm path_to_file_to_deleteTo remove multiple files, you can specify paths to multiple files separated by spaces or use the wildcard operator. Examples are shown below.
Deleting files
To delete a folder, we must specify the recursive option -r in order to recursively delete all of the files and folders inside the one being deleted. This is exactly as we had to do with copying a folders. In the example below, using rm final_code/ doesn’t work, but rm -r final_code/ does work.
Deleting a folder
Be very careful when deleting files and folders because this action is irreversible! In particular, rm * will delete all files in the current working directory. If you are using the wildcard operator, test your wildcard pattern with an ls command before deleting anything.
6.0.4.9 Creating files and folders
To create an empty file in the Terminal, we can use the touch command with touch path_to_file. The file will be empty, but it serves as a placeholder in case you decide to later open and edit the file.
Creating a new file
To create a new directory in the Terminal, we can use the mkdir command, which stands for “make directory.” After mkdir, type the path to the folder that we want to create.
Creating a new directory
6.0.5 Summary
The Terminal is an interface to the operating system of a computer that you will be using to manage your files and to interface with GitHub, which will be covered in the next course. The essentials of navigating in the Terminal include knowing exactly what folder you are in with the pwd command and changing folders with the cd command. The essentials of managing files in the Terminal includes listing files with the ls command, copying them with cp, moving them with mv, and deleting them with rm. When you work with Git commands in the next course, you will be using the Terminal to navigate to the correct working directory and using Git commands to track changes you make in specified files. In order to specify those files, you will need to be comfortable with entering relative paths, as we covered in this lesson. Because Git commands allow use of the * wildcard operator, it will be useful for you to become comfortable with writing wildcard patterns to match multiple files. You can always test your patterns with an ls command to see that the desired files are being listed. To create new files, you can use the touch command, and to create new folders, you can use the mkdir command. Overall, managing your files in the Terminal will save you a lot of time in the long run compared to manual clicking.