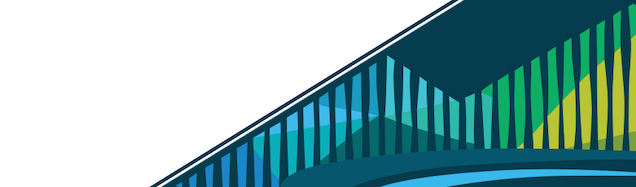
Chapter 2 RStudio and Projects
You’ve seen RStudio in the first class in the sequence. Remember R is the main software that we are going to use to analyze data in this class. R is one of the two most popular languages for data science. We will learn a lot more about it throughout the courses, but here we are just going to use it to take a peak at the data you have created. R is a piece of software that is used for running computer code. RStudio is a company that makes a piece of software that works with R. RStudio makes it easier to create, save, share, and work with R code and data sets. RStudio is also useful for organizing projects and writing, organizing, and sharing your data science work.
If you have a more traditional laptop you can download and install R and RStudio on your laptop. But this class is part of our DataTrail program where we will be teaching you how to do everything through a web browser. Fortunately RStudio also offers a web-based version of their software called RStudio Cloud.
2.0.1 Logging in to RStudio Cloud
To use this software, open your web browser and navigate to the website https://rstudio.cloud/.
Navigate to RStudio Cloud in your web browser
You should see a screen that looks like this. You can click the button in the top right to log in.
Log in to RStudio Cloud
When you click Log In you will be offered options for Logging in, for our class you will log in with your Google Account so click on that option.
Choose to log in with Google
Then you will be asked to select which Google account or log in with a new Google account. Click on the Google account you have set up for this course.
Choose your Google account
You should now see a list of your projects. This is a list of the instructor’s projects, your list will be different.
Choose your Google account
Now you can create a new project to work on for the rest of this class. To create a new project click on New project in the upper right hand corner.
Create a new project
If you click on the name of the project - currently it will be Untitled Project - then you can rename it.
Click to change the title of the project
To make things simple let’s call it my_first_project. You will call it that by typing the name into the box for the project name.
Rename the project my_first_project
We will come back to this project later and talk about where to put files, data, and other parts of your project. But for now, if you want to see all the projects you have you can click on the words Your Workspace at the top left of the screen.
Click on Your Workspace to see all of your projects
If you want to return to a project, just click on the project name, for example by clicking on my_first_project.
Click a project name to return to your project.
You will have more than one project you may want to organize. Projects are organized into Spaces. A space is just a place that lists out multiple projects. To see your other spaces click on the menu bar indicated by the three stacked lines in the upper left.
Click a project name to return to your project.
If you have done the first course in the sequence then you belong at least to the Introduction to DataTrail Space. You can click on the name of this space in the upper left to see your projects in that space.
Click a project name to return to your project.
If you want to return to your original space, click again in the top left hand on the menu bar, then click on Your Workspace to return to your main set of projects.
Now that you know how to create and navigate projects in the next lecture we will talk about organizing the files that fall within a project.