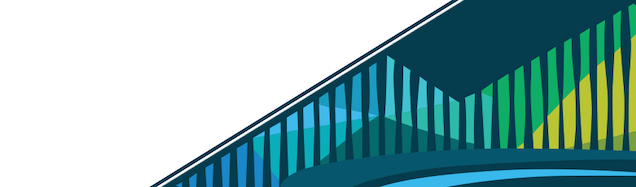
Chapter 8 Google Account Setup
The first and most important account we need to set up will be a Google account. You will need a Google account to be able to use free Google products. These Google products, such as Gmail, Google Docs, Google Sheets, and Google Slides will be useful in many of the Data Science projects you complete. The Google account will also be useful for letting you get access to other websites we will use in the program.
Google Products
If you already have a Google account with an appropriate username that you would like to use throughout this course, you can skip the next section and move to the “Log off Guest Chromebook” section. However, it’s probably best to create a new account dedicated to all your Data Science accounts, many of which you will set up in the next lesson.
8.0.1 Getting a Google Login
To get a Google account, you will first want to open a new tab in your current Chrome session. To do this, you’ll first click on the small gray box to the right of the tab you currently have open.
Google website
Once this new tab is open, type in ‘www.gmail.com’ in the web address bar at the top of your Chrome session. After clicking enter, you will be brought to a Login screen. Here, you will click on “More options”
Google Sign in
You will then click on “Create account” to start the process of getting a Google Login.
Google Create Account
Begin filling in the blank spaces in the box to the right with your information. Google will alert you if the username you’ve chosen has already been taken. Once you’ve filled out all the blanks, click on “Next Step” at the bottom right.
Google Blank Form
You’ll be asked to read the “Privacy and Terms.” To scroll through the entire document, click on the blue arrow in the middle at the bottom of the document. After reading over the Privacy and Terms, click “I AGREE” to continue.
You will then be asked to verify your account. To do so, ensure that a valid phone number for you is in the ‘Phone number’ box. Select whether you prefer to be contacted by “Text message (SMS)” or ‘Voice Call’. Click ‘Continue’ once the information has been entered. You will then be sent a verification code by text message or by phone call, depending on your choice to this question. Enter the verification code into the box on the screen and click “Continue”.
Congratulations!! You now have a Google username and account! Be sure to remember your username and password! This will be used for your email address (Gmail) and all other Google products.
Google Welcome!
8.0.2 Log Off Guest Chromebook
At this point, you’ll want to log off the Chromebook you’re using as a Guest and sign in using your Google Username. To do so, click on ‘Guest’ at the very bottom right-hand of the screen. Click ‘Exit guest’ on the screen that pops up. This will log you off of the Chromebook so you can re-login in using your Google account.
Chromebook Log Off
8.0.3 Re-Login using Google Account
You will now be on the Chromebook login screen. To sign in using your Google account, click ‘Add person’ at the bottom of the login screen.
Chromebook Add Person
A ‘Sign in to your Chromebook’ screen will open.
Chromebook Sign in
Enter your new Google account name here. Click ‘Next’. Enter your password. Click ‘Next.’ You will now be logged on. Anytime you work on this Chromebook now, you will simply log in using your new Google account.