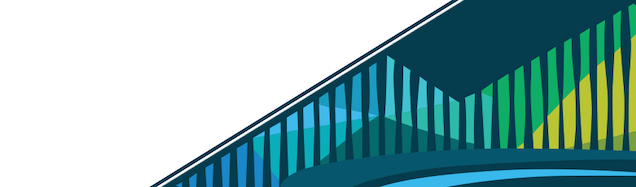
Chapter 13 Google Docs
Like Google Sheets, Google Docs is an online and free program, but instead of being used to create and edit spreadsheets, Google Docs is a place where you can create and edit word documents. Google Docs is similar to Microsoft Word, for those who are familiar. For those who aren’t, Google Docs is somewhere you can type notes or any type of text. Like Google Sheets, Google Docs will automatically save your work anytime you are connected to the Internet.
13.0.1 Getting started in Google Docs
To begin, you’ll open a new tab by typing ctrl and t at the same time. In the web address bar you’ll go to ‘www.docs.google.com’. This will bring you to the homepage for Google Docs. To get started with a blank document you’ll click on the ‘Blank’ document at the left top of the screen.
Google Docs Home
This will open a Blank Google Doc. You’re now ready to get started working in Google Docs.
Blank Google Doc
13.0.2 Using Google Docs
You could just start typing in the document; however, for your Leanpub data science project, you’ll want to first change the name of the document. To do so, click at the top of the document where it says ‘Untitled document’ and type leanpub_project_lastname.
So if your last name were Doe, the title of this document would be ‘leanpub_project_doe.’
Google Doc named project
In this document, you’ll want to include a short summary about what question you were asking, what data you collected, and where these data were collected from in a section titled “Summary”. You’ll then want to paste your results and explain what you see in the plot you generated in a “Results” section. Finally you’ll conclude how the price of a bestselling book relates to how much the author is charging for that book in a “Conclusion” section.
Google Doc Report sample
In order to get the plot to paste into your report, you’ll start a new tab by typing ctrl and t at the same time and going to https://bit.ly/datatrail-rstudio. You should see your project here. You will click on that project. The analysis you already carried out will be here. To copy the plot you generated, click on ‘Export’ in the ‘Plots’ tab in the bottom right-hand of the RStudio window.
Export in rstudio.cloud
Then, click on ‘Copy to Clipboard.’
Copy to Clipboard
Your plot will pop up in a new window.
Plot in rstudio.cloud
With your cursor over the plot that pops up, you will then tap the mouse keypad with two fingers at the same time to bring up a new menu. On this menu, select, ‘Copy Image.’
Copy image in rstudio.cloud
You can now return to Google Docs, place your cursor where you’d like the plot to go, tap the mouse keypad with two fingers at the same time to bring up a new menu, and click ‘Paste’ to paste your plot from RStudio Cloud in your Google Doc.
Paste in Google Docs
Your plot will now be in your Google Doc!
Plot in Google Doc