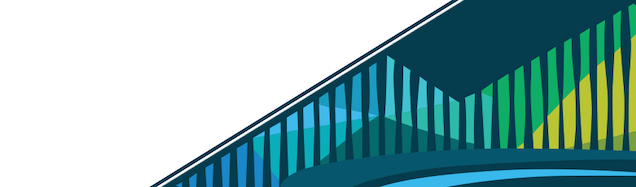
Chapter 9 Other Accounts Setup
In addition to having a Google username, there are a number of other accounts to which you’ll need access. By the end of this lesson, you will have set up a number of different accounts. While this may seem like a lot of work now, it will get you set up with all the accounts you’ll need throughout this series of courses. The time you spend now will pay off later! Right now, we’ll walk through each one briefly, get you set up with an account, and discuss what the account is used for.
9.0.1 LinkedIn Account
LinkedIn is a social networking site for employment. Think of it as Facebook for getting a job. It allows you to put your qualifications online (like an online resume), has a space where you can look for jobs, and can put you in contact with employers. Don’t worry about the details now. Through this program, you will have the chance to set up your LinkedIn gradually. For right now, we’re just worried about getting this account set up.
To begin set up, you’ll go to the web address bar in your Chrome browser. You will type www.linkedin.com and hit ‘Enter.’
LinkedIn website
This will bring you to LinkedIn’s login screen. On this screen you’ll begin filling out the boxes in the middle of the screen. Be sure to use the Gmail username you just created in the last chapter when asked for your Email address. Choose a password that cannot be easily guessed by someone else. Once the four boxes are filled in, click “Join now”.
LinkedIn Blank Form
A screen may pop up asking you to verify that you’re not a robot. Whenever this happens, just click on the empty square box to let the computer know you’re a real person.
Not a robot
After clicking “Join now” (and maybe after you verify that you are a human) you will be brought to a new screen. Here, at the top, it will show you that you almost have a LinkedIn login but that first you have to confirm your email address.
To do so, you will open a new tab at the top of the Chrome browser window. You will then type in ‘www.gmail.com’ and click ‘Enter.’
gmail website
This will bring you to your email account. An email from ‘LinkedIn Messages’ should be there. Click on that email to open it.
Verify email from LinkedIn
In that email there will be a button where you can click to ‘Confirm your email’.
LinkedIn Confirm Your Email
This will open a new screen where your google username will be in the box already. Click ‘Continue’ on this screen.
LinkedIn Continue
While other boxes may pop up for you to go further on LinkedIn and get your profile set up, this is all you have to do for now. You now have a LinkedIn username and account! We will now go through similar processes for the other accounts needed in this program.
9.0.2 Twitter Account
The second account you will need will be a Twitter account. You may already be familiar with Twitter; however, data scientists tend to use Twitter for work rather than socializing. Twitter is a social media platform where users can “post and interact with messages.” These messages are known as ‘tweets.’ Twitter is a great place to learn new things, connect with other data scientists, and to ask/answer questions quickly.
You will need a professional Twitter account for our program. If you already have a Twitter account you use for personal tweets and communicating with friends you should still create a new, professional account where you will only post professional links and interact with other data scientists.
To get a Twitter account, first type ‘www.twitter.com’ in the search bar at the top of your Chrome session.
Twitter website
This will bring you to a screen where at the top right you’ll want to click ‘Sign up’.
Twitter sign in
This will bring you to a screen that prompts you for some information and asks you to create a new password. After filling out the information, you will click ‘Sign up.’
Twitter sign in
You will be brought to a screen asking for your phone number. After entering your phone number, you will click ‘Next.’
Twitter phone number
This will bring you to a screen where you will choose a username. This will be what your Twitter ‘handle’ will be. For simplicity, it would be best for your Gmail username and Twitter handle to be the same (ie if your Gmail address is Jane.Doe@gmail.com, ‘Jane.Doe’ would be a great Twitter username). If that name is unavailable, choose a different, but appropriate and simple, Twitter username. Once you have chosen a Twitter username, click ‘Next’.
Twitter username
At this point you will be brought to a screen that will have a button saying ‘Let’s go!’ This will lead you to set up your profile further, which is not needed at this time. Instead, go to your gmail, look for an email from ‘Twitter’ and click on the email.
Twitter Let’s go!
In this email, there will be a ‘Confirm now’ button to click. To verify your Twitter account, click on this button.
Twitter Confirm now
Congrats! You now have a Twitter account!
9.0.3 Basecamp Account
Slack is a place where teams of people can easily communicate and work together on a project. As a data scientist, you are often working in a group on a project. Basecamp is a place where everyone working on that project can communicate. Basecamp is where communication throughout this course will happen. You will be able to ask questions, answer questions, and communicate with others on Basecamp about the things you are learning and the projects you are working on.
To get a Basecamp account, you will first open a new tab in your browser by typing ctrl and t. Once you have a new tab open, you will type ‘www.Basecamp.com’ at the top of your browser in the web address bar.
Basecamp Web Address
On this webpage, type your Gmail address in the ‘email address’ box, and click ‘GET STARTED.’
Basecamp Get Started!
We won’t be signing into any workspaces yet; however, later in the program, when we do, you will have an account! That’s all you need to do with Basecamp for now!
9.0.4 RStudio Cloud Account
As a data scientist A LOT of your work will be done in something called RStudio. In this program, you will be learning the basics of the programming language, R. R is a free programming language for statistical computing and graphics. In other words, the code you write to work with data will all be done in R. RStudio Cloud is the place (or ‘platform’) where you will type this code and make basic plots.
Luckily, RStudio Cloud makes it easy to sign up. You will first go to ‘rstudio.cloud’. Note: This web address does not start with ‘www.’
rstudio.cloud web address
This will bring you to a screen where you can click on ‘Get Started.’ This will bring you to a login screen where, instead of typing in your information, since you already have a Google account, just click on ‘Sign up with Google.’
rstudio.cloud sign up with Google
You will be prompted to choose which Google account you want to use. Choose your professional Google account. Then, you will be brought to a screen where you will have to enter a username. Again, for simplicity, try to use the same username across all accounts.
rstudio.cloud choose account
Then, click ‘Create Account’ and you’re all set! You now have an RStudio Cloud account!
9.0.5 GitHub Account
GitHub is a website that hosts computer code and allows for version control. We’ll get back to what version control is later, but as for now, know that GitHub is where you’ll be ‘saving’ all of the code you write. It’s also a place where you can look at other people’s code. And, throughout this program, you’ll realize that you can learn a lot from other people’s code!
To get a GitHub account, first type www.github.com into the web address bar at the top of your Chrome window and hit ‘Enter’.
GitHub web address
You will be brought to a page where you should fill in your information. As with the other accounts, try to use the same Username if possible. Enter your Gmail Email address. And, create a password that cannot be easily guessed by others. Then, click ‘Sign up for GitHub.’
One final note about GitHub usernames in particular. This will be used for your website (which you’ll build later) and all the code you write. You’ll use GitHub a lot, so this is a case where it is particularly helpful to choose a good username, particularly one that has something to do with your name and not much else. For example, the person writing this lesson is named Shannon Ellis. Her GitHub username is “ShanEllis.” While it is possible to change your GitHub username down the line, it’s a bit of a pain, so choose wisely now!
You now have a GitHub account and all of the online accounts needed for this program!