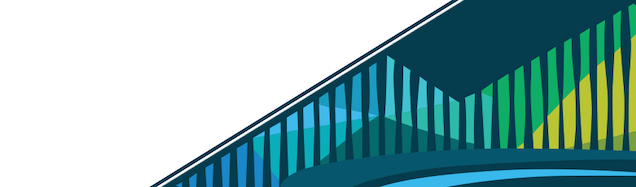
Chapter 14 Google Slides
Google Slides is the last Google product we will discuss today. It is a place to make free, online presentations. Similar to Microsoft PowerPoint, Google Slides allows users like you to create presentations to communicate findings from a project to a general audience. However, unlike PowerPoint, fortunately your work is saved automatically whenever you are online, and it’s free!
As a data scientist, you are frequently required to present your findings. Sometimes that is in the form of a report, such as the Google Doc you made in the last section. However, very often, you are required to make a slide presentation. Here, we will discuss what a slide presentation is and some features of a good slide presentation before you make a brief presentation about your Leanpub data science project. Slide presentations are often used to present to a group of people. You as the analyst would be explaining what is on the slides out loud and using what is on the slides to support what you are saying. This means that every detail of the analysis does not have to be on the slide. You can use what you say out loud to fill in the details.
14.0.1 What is a slide presentation?
A slide presentation is a presentation that consists of multiple slides. Each slide is there to get a smaller message across so that when all the slides are viewed in order, they tell a story. As data scientists, the story we are most often telling is the story of an analysis. This typically starts with a question, then explains the data collected to answer the question, followed by an explanation of the analysis, and concludes with the results and conclusions drawn from the analysis. Each part of this story will typically have at least one slide to explain that part of the analysis. Here we will discuss how to get started in Google Slides and then make a short presentation.
14.0.2 Presentation Guidelines
We’ll go into more details later, but there are three things to keep in mind anytime you are making a slide presentation: 1. Pictures are often better than words. 2. Minimize the number of words on each slide. 3. Make the font and pictures big enough to be seen when presentation is projected.
14.0.3 Getting started in Google Slides
To get started, open a new tab in your browser by holding down ctrl and t at the same time and going to ‘slides.google.com’. This will bring you to the Google Slides home page. To start a new presentation, click on the “Blank” presentation at left.
Google Slides Home
This will open up a blank and simple slide where you can begin to work on your presentation.
Google Slides Blank presentation
Similar to the Google Doc you created, you’ll want to rename this file. To do so, click on ‘Untitled presentation’ in the top left-hand corner of the presentation. Again, title this slideshow using your last name. For example, if your last name were Doe, you would title this ‘leanpub_presentation_doe.’ You’re now ready to get ready working on your first slide!
Google Slides rename file
14.0.4 Making a simple presentation
Keeping the presentation guidelines we discussed earlier in mind, you’ll now start to make a short (approximately 4 slides) Google Slides presentation. To begin, you’ll want a title slide. To change the title, click on the slide where it says ‘Click to add title’ and then begin to type the title of your slide presentation.
Google Slides Blank slide
A reasonable title would be ‘Leanpub Data Science Project.’ You’d then want to include who did the analysis as a subtitle. By clicking ‘Click to add subtitle’ you can then include your name on your presentation.
Google slide with title and name
If you wanted to change the font size of any of the text to make it bigger or smaller, you would highlight that text and then click on the font size at the top of the menu to display a drop down menu. Font size can be selected from this list or typed in that box directly.
Change font size on Google Slides
You can use a similar process of highlighting text and then selecting from the toolbar to change formatting in a number of other ways. You can change the font of the text, make the text bold, italicize the text, underline the text, or change the color of the text as well.
other formatting options on slides
Once you’re happy with how your title slide looks, you’ll want to start working on the next slide in your presentation. To start the next slide, you’ll click the plus sign at the top left-hand portion of your Google Slides presentation.
Google Slides new slide
A second slide in your presentation will appear. You can add text to this slide the same way you did on the title slide. Pictures can also be copy and pasted into your Google Slides.
Google Slides second slide
You will want to create a Google Slides presentation with approximately four slides summarizing the Leanpub data science project you have been working on. These slides should include * Title slide * The question you were asking in your data science project * Information about how the data were collected, where the data came from, and what data were collected * The results (including your plot!) and conclusions from your analysis